How To Remove Skype Business
- How To Remove Skype Business From Windows 10
- Uninstall Skype For Business Mac
- How To Remove Skype Business Leader
Table Of Contents
- 4 Ways To Remove Skype For Business
- Office Support Removal Recommendation
- How To Do A Silent Uninstall
If you’re looking to remove Skype for Business, we’ve compiled some solutions below.
We’ve included both Windows and Mac guidelines- scroll down for both.
Feb 5, 2019 - You might inadvertently end up installing it from the Microsoft store app but you cannot uninstall Skype for Business like you can other apps that.
- Jul 1, 2018 - If you are looking to remove Skype for Business, we have compiled some solutions below. We have included both Windows and Mac.
- Dec 03, 2018 Looking through 'Programs and features' does not show Skype. Instead, I could deinstall it as part of Office 2016 with the following: - Programs and Features - Microsoft Office Professional Plus 2016 - Modify - Add or Remove Components - Skype for business Unavailable (not sure about exact terms, translated from my French version of Windows).
We first defer to Office Support’s guidelines, which we’ve summarized below. But we listed some extra ones that we found from around the internet.
It’s important to note that if you’re using Office 365 Skype for Business, it isn’t possible to uninstall it from your computer without also removing the rest of the Microsoft Office suite.
4 Ways To Remove Skype For Business
Office Support Removal Recommendation
First Step: Prevent Skype for Business from starting up automatically
- In Skype for Business, select the tools icon and navigate to Tools > Options.
- Select Personal, then un-select Automatically start the app when I log on to Windows and Start the app in the foreground.
- Then select OK.
- Select File and then choose Exit.
Second Step: Get rid of Skype for Business from your personal computer.
Microsoft says that if you use Office 365 Skype for Business, it’s not possible to remove it from your personal computer without also removing the rest of the Microsoft Office suite.
This is due to the fact that it’s incorporated with the other Office apps. The subsequent guidelines are suitable for customers who’ve standalone versions of Skype for Business.
- Head to Control Panel > Programs > Programs and Features > Uninstall or change a program.
- Choose Skype for Business and select Uninstall. (If you do not see Skype for Business shown, then you are utilizing a version that’s integrated with other Office 365 apps. The only method to un-install it is to get rid of all of Office from your computer.)
- Within the Control Panel, select Uninstall Programs, after that pick Skype for Business
- At the Ready to Uninstall? prompt select Uninstall.
- When it is done uninstalling itself, select Close.
Video Walk-Through: How to Uninstall or Remove Skype for Business in Windows 8 / Windows 10
The video creator walks through how to remove Skype for Business from Windows 8 and Windows 10 operating systems.
How To Remove Skype For Business On Macs
Microsoft Support has an article that articulates how to do a ‘clean’ uninstallation of Microsoft Skype for Business on Mac.
To completely un-install Skype for Business on a Macintosh co, use the steps below:
- Get on your personal computer through the use of administrative credentials.
- Exit Skype For Business on Mac in the event that it’s operating.
- Drag the Skype For Business on Mac program to the Trash.
- Get rid of the existing Skype preferences if these hidden files exist.
How To Remove Skype Business From Windows 10
To get this done, use these steps:
- In the Finder menu, click on Go, and click on Go to Folder.Delete the subsequent files:/Users/<User>/Library/Containers/com.microsoft.SkypeForBusiness/Users/<User>/Library/Logs/LwaTracing/Users/<User>/Saved Application State/com.microsoft.SkypeForBusiness.savedState/Users/<User>/Preferences/com.microsoft.SkypeForBusiness.plistErase the following file:/Library/Internet Plug-Ins/MeetingJoinPlugin.plugin
- Within the Applications/Utilities folder, open up Keychain Access.
- Inside your logon keychains, erase Skype for Business.
Registry Removal Option
If the above instructions aren’t effective for you, then an alternative choice is to disable it in your registry.
You’ll be erasing any Skype records from the Registry- but be careful: major issues may happen if you change the Registry improperly, so be sure you follow these steps from Microsoft meticulously.
To be safe, it’s wise to back up your Registry prior to making any modifications.
For guidelines, check this out in the Microsoft support community.
- Select the Windows and R keys simultaneously, then type in regedit in the Run dialog and click on OK.
- The Registry Editor should be on screen.
- Click Edit > and then Find.
- Type Skype into the Find box and click on Find Next.
- Use right-click to delete all the search listings (Microsoft reports that there can be up to 50 of them).
NOTE: Employing Registry Editor improperly may cause major issues that might require you to reinstall your operating-system.
Microsoft says it cannot ensure that difficulties resulting from the incorrect use of Registry Editor can be solved. Make use of Registry Edit at your own discretion.
An Experts Exchange Hack
A blogger over at Experts Exchange was having a difficult time removing it- he listed out a bunch of things he tried, including:
- Modifying the startup setting in the Skype for Business application options,
- Removing Skype for Business from the Office installation,
- Completely removing Microsoft Office 2016 Pro plus as well as Skype for Business,
- And disabling Skype for Business from the Microsoft Windows startup list within Windows Task manager.
The fix that worked requires downloading the Office 2016 Deployment Tool and modifying a configuration.xml file.
Check out the step by step guide for this fix over on Experts Exchange- it’s the 5th one.
How To Do A Silent Uninstall
Silent uninstalls, or quiet uninstalls, are usually carried out to make the uninstall process simpler and require less attention from the end user.
One Skype user said that you can follow Microsoft Technet instructions to conduct a Skype for Business silent uninstall. Specifically, they say that you’ll need to run Setup to remove the desired software from the user’s personal computer.
You’ll have to determine the value of [ProductID] in the Setup.xml file for the software product you’re looking to remove.
Related Posts:

Uninstall Skype For Business Mac
Step 1: Stop Skype for Business from starting automatically

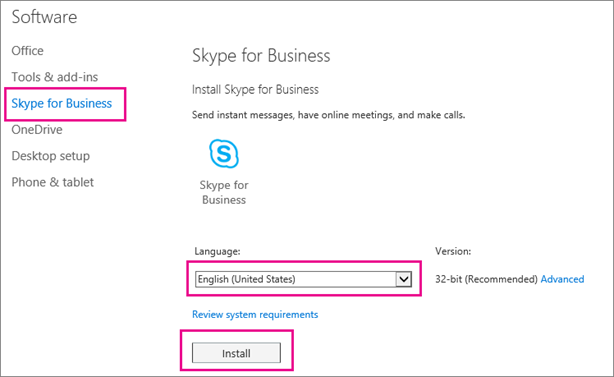
In Skype for Business, choose the tools icon and Tools > Options.
Choose Personal, then uncheck Automatically start the app when I log on to Windows and Start the app in the foreground. Then choose OK.
Choose File > Exit.
Skype for Business is still on your computer, but you'll no longer see it.
Step 2: Remove Skype for Business from your computer
IMPORTANT: If you are using Office 365 Skype for Business, you can't delete it from your computer without also uninstalling the rest of the Office suite. This because it's integrated with the other Office apps. The following instructions are for customers who have standalone versions of Skype for Business.
How To Remove Skype Business Leader
Go to Control Panel > Programs > Programs and Features > Uninstall or change a program. Thannathaniye ada kollaiyilla thennamaram song downloed.
Choose Skype for Business > Uninstall. If you don't see Skype for Business listed, then you're using a version that's integrated with other Office 365 apps. The only way to uninstall it is to remove all of Office from your computer.
At the Ready to uninstall? box, choose Uninstall.
When it's done uninstalling, choose Close.
Remove Skype for Business from your registry
If the above instructions don't work for you, then another option is to disable it in your registry. For instructions, see this post in the Skype community: Completely Uninstall Skype for Business.
You can uninstall Skype for Business on Mac so you don't see it on your Dock in a few easy steps.
To uninstall Skype for Business on Mac
To remove the Skype for Business icon from your Dock, sign out of Skype for Business on Mac.
Close the Skype for Business on Mac sign in page.
Press Control and click at the same time. Choose Quit.
Open Finder > Applications. Scroll to Skype for Business. Drag and drop it into the Trash.
If this procedure doesn't solve the problem, use the more detailed procedure in How to do a clean uninstallation of Skype for Business on Mac.