Secret Messenger For Windows
Facebook's Messenger app has a surprising number of hidden features. Here are 10 to get you started on your way to being a power user.
Create your own chatbot
You probably already know that you can talk to a Facebook chatbot, but you can also make your own... sort of.
Messenger for Desktop is a wrapper for the official client messenger.com. Therefore it works like a regular browser which can only navigate to the messenger.com web app. MFD doesn't touch your messages, account or personal data. All that is handled securely by Facebook.
If you have a Facebook page, go to the page's Settings (it's on the top left of the desktop version) and select Messaging. Then, go down to Response Assistant and click on Send Instant Replies to anyone who messages your Page. Here you can set up what your bot will tell people when they send you a message, either through Messenger or on Facebook.
Create a shortcut
I get dozens of Facebook messenger messages each day. Some of them are important, but with thousands of contacts, sometimes I forget who it was that messaged me. More likely the message gets lost in the sea of incoming messages.
To prevent this from happening, I've found a way to bookmark your messages:
- Open Messenger
- Long-press on the person's icon on the left side of the screen
- Tap Create Shortcut
That's all there is to it. A shortcut to the conversation you're having with that person will be added to your homescreen. When the conversation is done, delete the shortcut the same way you would delete an app shortcut.
Or keep your buddies in easy reach
This is also a great way to keep your BFF handy. Just follow the above steps and an icon will be added to your device's home screen so you can start a chat with your friend without even opening Messenger.
Make a short video
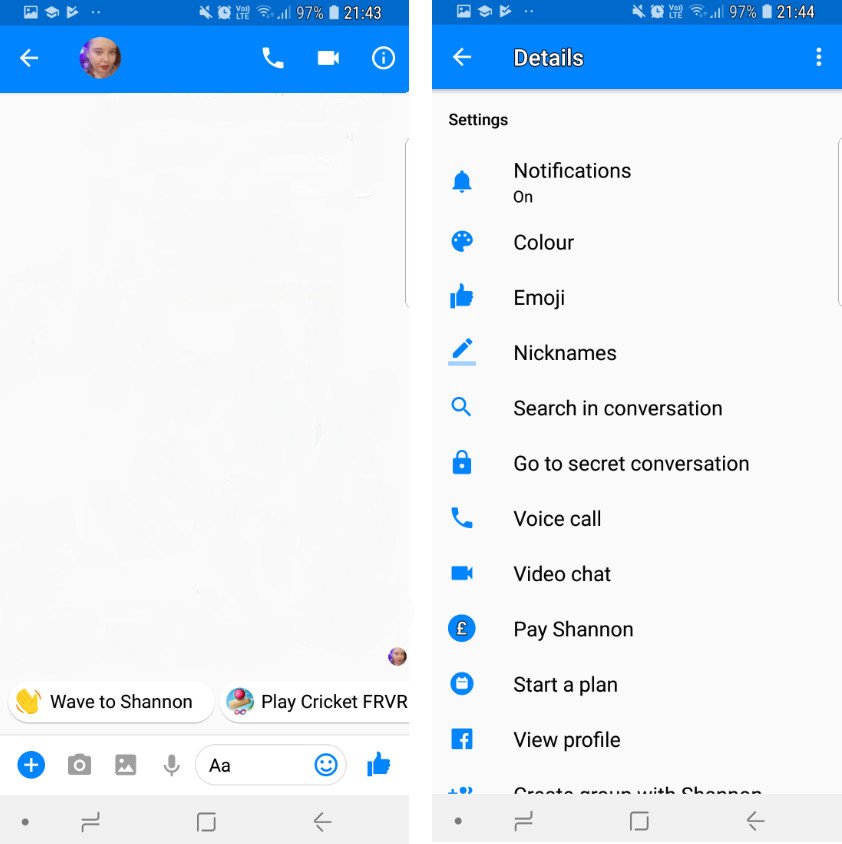
Instead of sending a picture, send a video. Just hold down the shutter button and it will record whatever your camera is pointing at. When you're done, let go of the shutter button and tap the Send button. Your videos can be up to 15 seconds long.
You can add a little extra to your videos using the filter, font and drawing tools at the top of the screen before you hit send.
Customize your chats
If a thumbs-up just isn't your style, you can change your like button to whatever you want. Go into a chat and tap the circle with an 'i' in it. Then, tap on the Emoji option. A menu will pop up with a variety of emojis you can use instead of the standard thumbs-up. Change it in every chat session so the emoji will fit the person you're messaging. For example, my daughter loves the smiling poop, so that's her emoji on Messenger.
By clicking on the same circle, you can also access other options, like changing your chat buddy's name to a silly nickname.
Whether you stick with the thumbs-up emoji or pick something a little more custom, you can also show the person you message how you feel in a big way. In the Messenger app, hold your finger down on the emoji and it will grow. When it's the size you want, lift your finger and the emoji will be sent.
Play a game and a whole lot more
If you're looking for some fun, tap the plus icon while in a conversation, then tap the Game icon. You can choose to challenge your friend to dozens of games, and Messenger will even keep score so both players can come back to the game later.
The plus icon also leads to options that can share your location, send money, share your calendar and more.
Share your Messenger code
Your Messenger has its own QR code that can be shared with others. Sharing the code will add you to their contacts list. If you scan their code, it will add them to yours, too.
Click on the Profile icon in the upper-right side of the main Messenger page on the app. Then tap on the photo. The app will give you the choice of scanning someone else's code or sharing your own.
To scan someone's code, tap on Scan Code and hold your phone's camera over the other person's phone until their Messenger QR code is recognized. They will need to share their code while you are doing the scan for it to work.
Automatically save photos
To automatically save photos to your device's gallery whenever someone sends you a pic, click on the Profile icon in the upper-right side of the main Messenger page on the app. Then, tap on Photos & Media. Toggle the switch next to Save Photos and all photos will be saved in your device's gallery.
Be wary, though. If you get a photo of a real eggplant or other naked shenanigans, it will be saved to your phone. Ewww.
You can also save your outgoing photos. Toggle on Save on Capture to save photos you take using Messenger to your gallery.
Find hidden message requests
When people you aren't friends with send you a message, it's put in a special folder. Sometimes this can cause you to miss an important message because Messenger on the desktop version won't always alert you. To find the folder, click the Messenger Icon and click Message Requests at the top of the dropdown menu when on Facebook.
If you're on the Messenger desktop app, click on the gear icon on the left side of the screen and click on Message Requests.
Have a secret conversation

Messenger has end-to-end encryption to keep your most secret conversations under wraps. These conversations are called Secret Conversations. You can learn more about turning on and Using Secret Conversations here.
Editors' Note: This article was originally posted on July 28, 2016 and has since been updated.
Facebook Stories: 10 things to know about the Snapchat-like feature.
Get Amazon Prime Day deals without being a member: You won’t have to pay a thing -- unless you buy something, of course.
7 best Prime Day shopping tips: Master these to snag the best deals on July 15.
If you've been looking for a way to make your messages even more secure, today is a good day: Facebook Messenger has started offering a 'Secret Conversations' option. So how do you use Facebook Messenger Secret Conversations, exactly? Fortunately, it's pretty easy.
Although all your messages on Facebook Messenger are always secure, the new option allows you to also encrypt messages from end to end — meaning no one can decipher them, not even Facebook itself. Even the government wouldn't be able to spy on your messages. It's an extra layer of protection for those who want it. And it's a way to bring Messenger in line with other messaging apps that already encrypt messages, like WhatsApp (which was actually acquired by Facebook in 2014).
The only catch with Messenger is that you have to turn the 'Secret Messages' feature on in order for your messages to be encrypted, which does seem a little bit unfair; after all, if you're going to offer people encrypted messages, shouldn't you offer it automatically?
But at least the 'Secret Conversations' service is out of the testing stage and now is available for everyone — even if we have to turn it on ourselves. What's more, doing so is fortunately very easy. Here's how to make your messages totally secret and secure:
1. Open Up Messenger And Go To Your 'Me' Screen
Select 'Me' in from the bottom menu, and you'll get this screen. You'll notice that just below 'Payments' you can find the 'Secret Conversations' option.
2. Select 'Secret Conversations'
Secret Messenger For Windows Xp
Once you do, you'll get this screen, and you can click on the switch next to 'Secret Conversations.'
3. Tap 'OK'
And there you have it! You can now use encrypted messaging from your Facebook Messenger app.
4. To Send A Secret Conversation...
... Just start open a new message, tap 'Secret' in the upper right hand corner, and select the person you want to send the message to. From there, you can tap the little clock icon next to the message field to set or change a timer, which will cause the message to vanish after a set amount of time a la Snapchat (or you can choose to turn the timer off completely if you like):
Then just send your message as usual.
You can even delete all your secret conversations, just for good measure, by selecting that option from the main 'Secret Conversations' screen.
Happy messaging!
Images: Fotolia; Emma Cueto (4); Lucia Peters (2)/Bustle