Windows Explorer Frequent List
The updated File Explorer app in Windows 10 has a new default location called Quick Access. In the current build, it includes two sections: Frequent folders and Recent files. Users who care about their privacy might not be happy with this feature of the File Explorer app. There are two solutions for these users. The first one is to open This PC instead of Quick Access in Windows 10 as we covered previously. The second is to clear recent files and frequent folders in Quick Access. Here's how you can do that.
Once an item appears on a Jump List, you can make it remain on the list indefinitely. To pin the item to the list, click on the pushpin icon adjacent to the item. Of course, Windows follows a few. Recent items and Frequent places is a list of your recently opened files, folders, websites, etc. In the Jump Lists of a program's icon on the taskbar, and in File Explorer (Windows Explorer).
RECOMMENDED: Click here to fix Windows errors and optimize system performance
The Quick Access location in File Explorer is intended to replace the Recent files feature of the Start Menu in older versions of Windows. In Windows 10, there is no easy way to access the classic 'Recent files' folder from anywhere else in the user interface except Quick Access. Every time the user needs to check out his recent file activity, he will have to open Explorer.
Windows 10 stores your recent items and frequent folders under the following location.
%APPDATA%MicrosoftWindowsRecent Items
Windows 10 Frequent List
You can remove all its contents to clear your frequent folders and files. However, it is recommended to use the GUI instead as described below.
To clear Frequent Folders and Recent File in Windows 10, do the following.
Windows Explorer Clear Frequent List
- Open This PC in File Explorer.
- In the Ribbon user interface of Explorer, click File -> Change folder and search options.If you have disabled the Ribbon using a tool like Winaero Ribbon Disabler, press F10 -> click Tools menu - Folder Options.
- Tip: you can add the Folder Options button to Quick Access Toolbar. See the following article: How to add any ribbon command to the Quick Access toolbar of File Explorer.
- The Folder Options window will be opened at the General tab. Under Privacy, click on the Clear button. This will clear both the frequent folders and recent files lists.
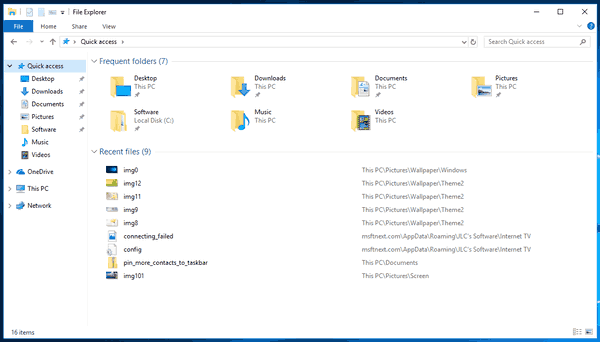
Alternatively, you can use the Settings app.
Clear Frequent Folders and Recent Files using Settings
To clear Frequent folders and Recent files with Settings, do the following.
- Open the Settings app.
- Go to Personalization -> Start.
- On the right, turn off the option Show recently opened items in Jump Lists on Start or the taskbar.
- Turn on the option back.
This simple operation will clear jump lists along with Frequent folders and recent files.
That's it.
RECOMMENDED: Click here to fix Windows errors and optimize system performance