Aero Shake Windows 7
Disable Aero Shake in Windows 7 and 8. Select New DWORD (32-bit) Value. Name it NoWindowMinimizingShortcuts. Now right click the new DWORD Value you just created and select Modify. Change the Value Data field to 1 and click OK. Now, log off your system and log back on and Aero Shake is disabled. You can Restart your system, but don’t need to, just log off and back on again.
- How do I disable Aero Shake in Windows 7? Check current state (you will get an error if the value doesn't exist, in which case Aero Shake is enabled). Disable Aero Shake. Return to default setting for Aero Shake (Enabled).
- Windows 7 Aero Shake has suddenly stopped working! Aero Shake has suddenly stopped working! I have been using Win 7 RC, then Win 7 Ultimate when it came out and it has been working just fine. Last night Win did an upgrade, and now Shake is broken. Oh and BTW, this is on normal windows without Delphi.
Snap, Shake and Peek are some of the amazing and handy features introduced in Windows 7. However, some users might be finding ways to turn off or disable these new features.
Disable Aero Shake in Windows 7 –
Want to focus on one window? Shake it, and all the other open windows on your desktop will be hidden. Shake again, and they’re all back.
To turn off Shake, Open Run or Search and type gpedit.msc to open Local Group Policy Editor. Navigate to User configuration > Administrative Templates > Desktop
Double-click the entry named ‘Turn off Aero Shake window minimizing mouse gesture’. Select Enabled button, click Apply > Ok.
Disable Aero Snap in Windows 7 –
Size & arrange windows by simply dragging their borders to the edges of your screen. Instantly expand to full screen and back, or arrange two windows side by side.
This is one great and useful feature which I mostly use in Windows 7. If you aren’t happy with it and want to disable it, then check the solution below:

To turn off Snap, Open Control Panel > 'Ease of Access Center'. Click on 'Make it easier to focus on tasks' link located at end.
Enable the entry “Prevent windows from being automatically arranged when moved to the edge of the screen' present under ‘Make it easier to manage windows’. Click Apply.
Disable Aero Peek in Windows 7 –
Aero Shake Windows 7 0
Aero peek shows the icons, gadgets, and anything else on your Window 7 desktop, with a simple move of your cursor over the little transparent rectangle, located in the lower right corner of your taskbar.
To turn off Peek, right-click taskbar and open its Properties. Uncheck the option named “Use Aero Peek to preview the desktop”. Click Apply > Ok.
You can also remove the show desktop button, using Windows 7 Show Desktop Button Remover which is a free tiny portable tool.

Hope Windows 7 users will find this post useful 😀
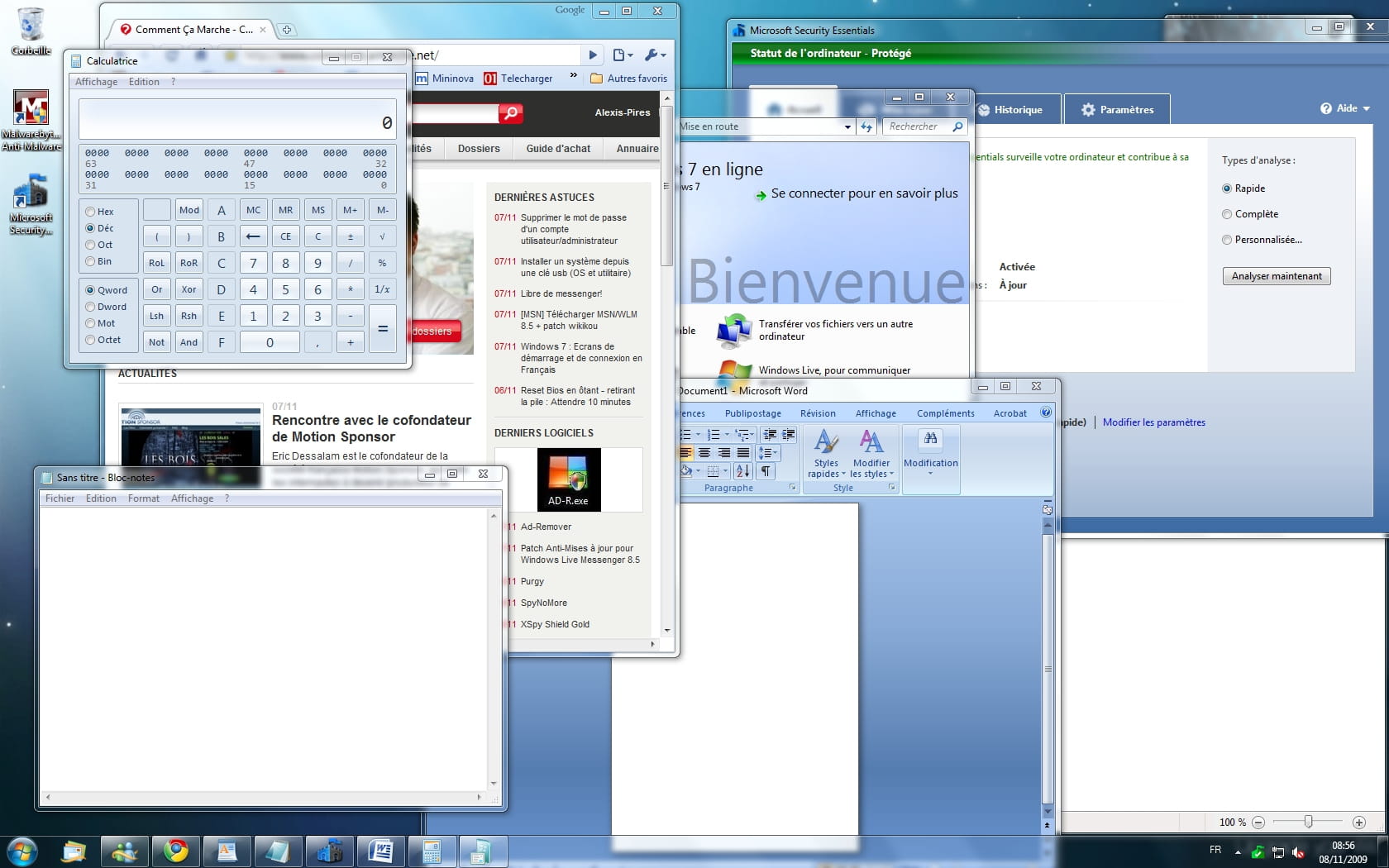
Windows 7 includes several “gesture” features that can save you a lot of time. One that’s gotten a lot of buzz is the Aero Shake. You can use the Aero Shake feature in Windows 7 to keep your desktop workspace clutter free.
Imagine this scenario; say you’re doing a research project. You’ve got a Word document that you’re creating and an Excel document open for data. You might also have a couple of Internet Explorer windows open on your desktop. You might even have a Photo Gallery of images open. You are the multitasking monarch, after all.
Juggling all of these things at the same time might be just fine, but if you’ve decided you want to just concentrate on one of these windows, but you don’t want to close all the others and lose your place. What do you do?
Previously, you’d have to minimize all the windows (usually using the Show Desktop icon on your taskbar) and then reopen the window you want. Now, you can do it all with a single click.
Aero Shake lets you simply drag the title bar of the windows you want to work with quickly left and right — just give it a few quick shakes. Windows 7 will automatically drop all the other windows down to the taskbar, leaving your main window in place.
Ready to resume the multitasking? Just shake the main window again and everything comes back the way it was.