Failed To Install Windows 10 Version 1703
When you try to install the Windows 10 1809, also known as ‘Windows 10 October 2018 update’: The Update fails to install error 0x80080008, 0x80d02002, 0x80242006 or the update downloading procedure is stuck. There are several reasons behind this problem, “Feature update to Windows 10 version 1809 failed to install ” might be due to corrupt Windows Update components, or third-party software conflicts etc. Here every possible solution to fix windows 10 Feature update installation problems.
Post Contents :-
However, many Windows 10 users are getting trouble when they install this update — their operating system tries repeatedly to upgrade to this version but keeps failing. When they check the update history in Windows Update, they see one or more items that say “Feature update to Windows 10, version 1607 Failed to install on “.
- 1 Windows 10 version 1809 failed to install
Windows 10 version 1809 failed to install
Cause 01: When the download of windows 10 October 2018 update Version 1809 is completed, Windows asks to restart the system to install the update. After the system’s restart, the Windows 10 1809 is not installed and at the Update history you receive the following error: “Feature update to Windows 10, version 1809: Failed to install…” (error: 0x80080008)
Cause 02: After checking for new updates, Windows is starting to download the October 2018 Update for Windows 10 version 1809, but during the Downloading Updates operation, is stuck at xx% (e.g. at 85% or 99%) with error 0x80d02002.
- First, make sure you have a stable internet connection To download windows updates from Microsoft server.
- Run Third-party system optimizer like Ccleaner to Cleanup Disk space by removing temp, system error, memory dump files, And fix broken registry error.
- Run System File Checker utility to make sure any corrupted system files not causing the issue.
- Also, Run DISM command DISM.exe /Online/Cleanup-image/Restorehealth to repair system image.
- Temporarily uninstall Antivirus and Disconnect from VPN if configured.
Run Windows Update Troubleshooter
Microsoft has developed Windows Update Troubleshooter which analyzes your system particularly the windows update module and troubleshoots problems. We recommend, first Download the Windows Update Troubleshooter from the official Microsoft website. Run the update troubleshooter and let windows to check and fix the problem itself. After complete, the process Restart windows and try to download and install windows update.
Also, you can Run the build in Windows update troubleshooter following steps below.
- Press Windows + I to open Settings
- Update & security
- Troubleshoot
- Click on Windows update.
- Run the troubleshooter as shown image below.
This will check for problems prevent feature update to install properly and try to resolve them itself only. Wait until complete the troubleshooting process, after that restart windows and again check for windows update. This time Get succeed? let us know If still need help fallow next solution.
Turn off Windows Firewall
- Press Windows Key + R, Type Firewall.cpl and Click OK.
- Click on “Turn Windows Defender Firewall On or Off”.
- In Private network Setting, select “Turn off Windows firewall (not recommended)”
- Do the same for Public Network Setting, Press OK.
Note: After the issue is resolved you must turn the Windows Firewall on.
Disable any installed Antivirus/Malware/Adware Program Temporarily:
Sometimes Antivirus/Malware/Adware programs mark Microsoft Windows installer files as Spam and block it from installing. Refer your vendor’s website for disabling it temporarily. Once windows update installation is done you can activate it again.
Updating Time, Region and Language Settings
Normally Windows syncs your time according to the time zones automatically. If you have an incorrect time zone, it is likely to cause problems such as failure to install windows update.
- Open windows settings
- Time & Language then date & time.
- Check if your date and time are set correctly.
- If not, uncheck the options which say “set time automatically”
- Here “set timezone automatically”.
- Then Click “Change” underneath Change date and time.
- Set your time accordingly and also select your appropriate time zone.
- Also, disable “Auto-sync time”.
- Again form Region & language try using English United Kingdom/US.
Perform a clean boot
If these methods still don’t help, we recommend you to perform a clean boot to eliminate the influence of the 3rd party software and check again.
Reset Windows update components
If all the above methods failed to fix Then reset Windows update components is probably a goog fix. That restart Windows update and its related services, And clear old update files. So next time force windows update to download fresh files from Microsoft server.
Open Command prompt as administrator and perform command below one each after one.
- net stopwuauserv
- net stop cryptSvc
- net stop bits
- net stop msiserver
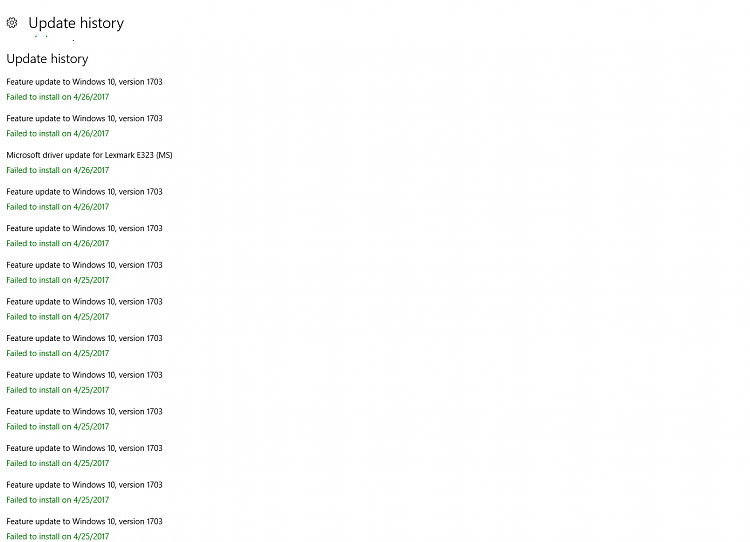
Above commands stop Windows update and its releatd services.
- Ren C:WindowsSoftwareDistribution SoftwareDistribution.old
- Ren C:WindowsSystem32catroot2 Catroot2.old
These two commands rename the SoftwareDistribution folder, where windows update store update files. By rename, this folder Windows update creates a new one and download fresh update files from the Microsoft server.
- net startwuauserv
- net start cryptSvc
- net start bits
- net start msiserver
Above commands restart the services that we previously stopped.
Close Command Prompt and Restart your computer.
- Now Open Windows settings app,
- Click update & security then Windows update,
- hit the check for update button and check if Windows 10 version 1809 available to download,
Use Windows 10 update assistant
If all above methods failed to fix then simply download the “Windows Update Assistant” from Microsoft website. Run the upgrade assistant click the Update Now button and follow the on-screen prompts to install the Update or manually upgrade to windows 10 V1809.
Also read:
I have been trying to update to Windows 10 Fall Creators update (ver-1709) using the windows update option in settings.
After waiting for an hour or so to prepare, download and install the update, it fails with the following error.
Feature update to Windows 10, version 1709 - Error 0x80d02002
Has anyone else encountered this issue? Any idea how to fix this?
I currently run Windows 10 ver-1703.
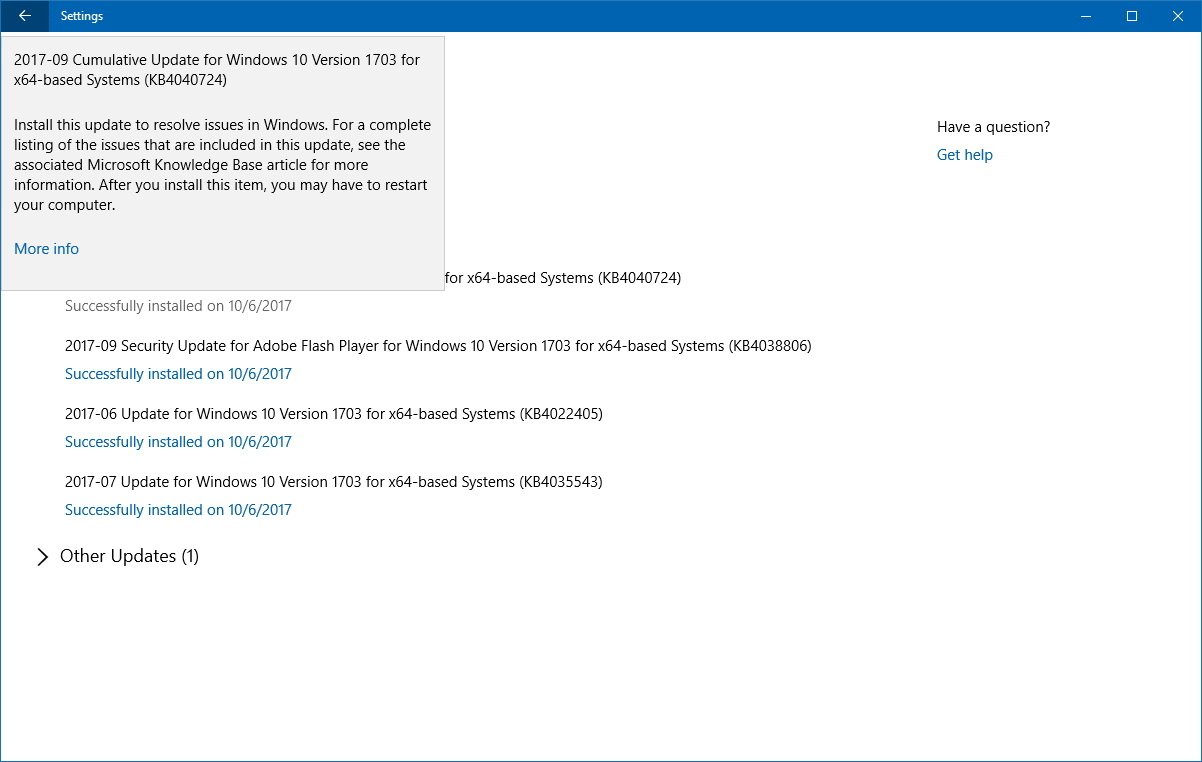
2 Answers
The Microsoft stock answer is as follows.
Method 1:
You may try these steps to reset the Windows update components manually and check.
Microsoft Windows 10
- Press Win+X on the desktop screen of the computer.
- Select Command Prompt (Admin)
On the open Command Prompt window copy and paste the commands :
Exit the command prompt and check.
Delete the renamed folders if everything is correct.
You can try the following step if the issue persists.
Method 2:
Check if the region is correct. Follow the steps mentioned.
- Type 'Region' on the Start screen. Click 'Settings' and press Enter.
- On the 'Format' tab, select 'English (United Kingdom)'.
- Click 'Languages Preferences'> 'Add a language' and add 'your language'.
- Once added, select it and click 'Move Up' to make it the first language. Close the Language window.
- On the 'Region' window, click 'Additional Settings' and check if the values are same.
- Click the 'Location' tab and change the Home Location to 'your country' and then click OK.
The issue is caused by some incompatible software. This was detected by windows update, after applying the Microsoft solution as mentioned by harrymc.
Vivek VijayanVivek Vijayanprotected by Community♦Oct 21 '17 at 5:11
Thank you for your interest in this question. Because it has attracted low-quality or spam answers that had to be removed, posting an answer now requires 10 reputation on this site (the association bonus does not count).
Would you like to answer one of these unanswered questions instead?
