Firefox Private Browsing Not Working
Inprivate browsing not working I have custom build computer in living and on that computer private browsing doesnt work on any browser. Tried IE9, Chrome, & Firefox. Learn the steps to reset Mozilla® Firefox browser when it is not opening. Resetting Mozilla Firefox to its Factory settings or default settings can fix the most common problems. Useful. Firefox Browser in private mode not working - Selenium C#. Ask Question 0. I'm currently using selenium 3.8 with C#. I tried 2 script's segments below but it's not working. C# selenium firefox browser private. Share improve this question. Asked Jan 3 '18 at 4:05.
Private browsing is browsing mode that won’t keep tracks of any of your browsing history or any passwords or any other user activity. The users enable it for their privacy or data security. But it isn’t must that a System is used by only a single person. Sometimes other users may also use the System of others. For that purpose the system Owner needs to keep track of that entire user browsing activities that what he is surfing and doing over internet. That’s why the In-Private Browsing should be disabled in all browsers. Let’s see how we can Enable and Disable In-Private Browsing in all browsers.
Quick Summary
- 1 Enabling private mode in browsers
- 2 Disable In-Private Browsing in Google Chrome/Internet Explorer/Firefox
Enabling private mode in browsers
Enable In-Private browsing in Google Chrome (Incognito mode)
Open your Chrome browser. In top right hand side, you’ll see “three dots'. Click on it and select “New Incognito Window'. Or press short cut key “Ctrl+Shift+N'.
When you click on it, a new window will open and it contains a man with hat in center of your browser’s window. The Hat Man keeps all your activities hidden. In Incognito window, you can still bookmark the pages and download anything, but your extension will not work in Incognito window.
If you want to disable it, simply close the Incognito Window and again start using your browser in normal browsing mode.
Enable In-Private Browsing in Mozilla Firefox (Private Window)
For enabling In-Private Browsing in Firefox, apply the following steps.
Open the Firefox browser and on top right you’ll see the “three lines “menu. Click on it and select the “New Private Window'. Or press “Ctrl+Shift+N' from keyboard.
Blue window will appear, and now you can surf over Internet privately. It won’t save visited pages, cookies, temporary files and searches. But it saves your downloads and bookmarks.
Private browsing doesn’t make you anonymous, your employer and internet provider service still keeps track of pages which you visit. And with “Tracking Protection' feature, it blocks the entire tracker of websites that can keep your important information, so with enabling this feature, no worry of being tracked.
If you want to exit private browsing, close the window of Private Window.
Enable In-Private Browsing in Internet Explorer (InPrivate mode)
Internet Explorer is still used by some users so I am also discussing the steps to enable In-Private Browsing in Internet Explorer. Scroll your page to find the steps

Open your Internet Explorer Browser. And click on Gear icon which is available in top right side of browser, click on it and select the “Safety' and then In-Private Browsing.

A new window will appear, on Address bar a blue mark will appear that shows the private mode. Whatever you search or browse, it will not go into your history. And no track will be recorded of your activities over Internet. All your extensions will be disabled in Private mode.
So if you want to disable it, close the window, the Safe mode will closed.
For other users who uses our System, it is important to keep their activities record. For this the In-Private Browsing must be disabled. See below that how you can disable it for any browser.
Disable In-Private Browsing in Google Chrome/Internet Explorer/Firefox
Through Group Policy (For Internet Explorer)
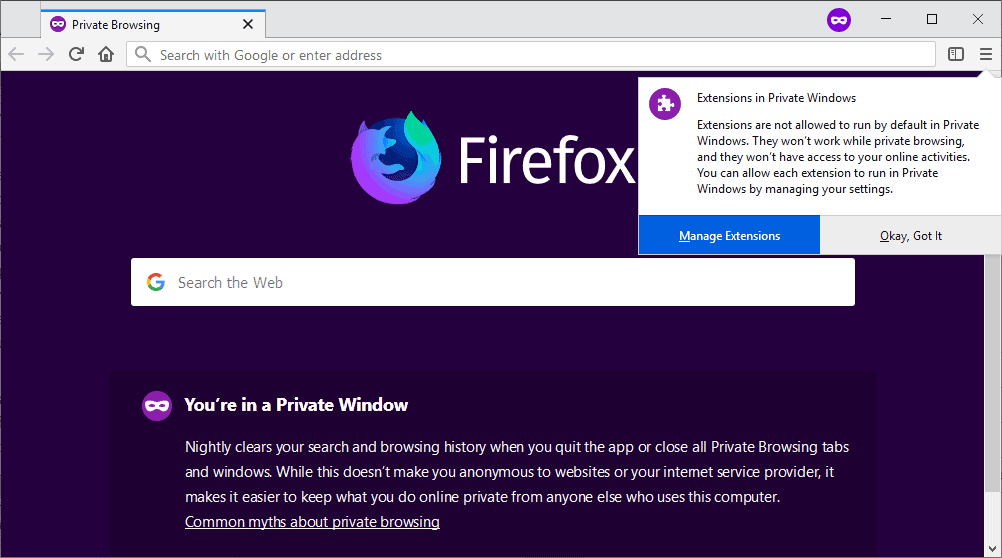
The Internet Explorer’s In-Private browsing can be disabled by doing simple and easy changing in Group Policy Editor. Walk with the below steps to do it disable in your IE.
For this type “gpedit.msc' in Run dialog and you’ll have the window of Group Policy Editor. Now go to following Registry
“Computer Configuration/ Administrative Templates/Windows Components/Internet Explorer/privacy'
In right hand window, you’ll see the first result “Turn Off In-Private Filtering'. Double click on it and click on “Enable', to enable this feature.
Using Third Party Tool to disable Private mode
Firefox Private Browsing Not Working Computer
IncognitoGone is small tool that helps you to block or disable the In-Private Mode for all browsers. And all activities of any user will be recorded. And the history of each page the user visit will be available in History. Downloads will be also tracked through disabling the In-Private Browsing
This is very light resources on your system and is compatible with Windows Vista, Windows 7, Windows 8.1 and Windows 10.
Find what you want to do with your browsing for each browser whether to be tracked or not to be tracked. It is good for every user not to play with settings. Keep them as they are. Private Browsing also helps in troubleshooting of your system but in case of need, you can disable the In-Private Browsing for any browser by applying above steps.